1. 아나콘다 설치
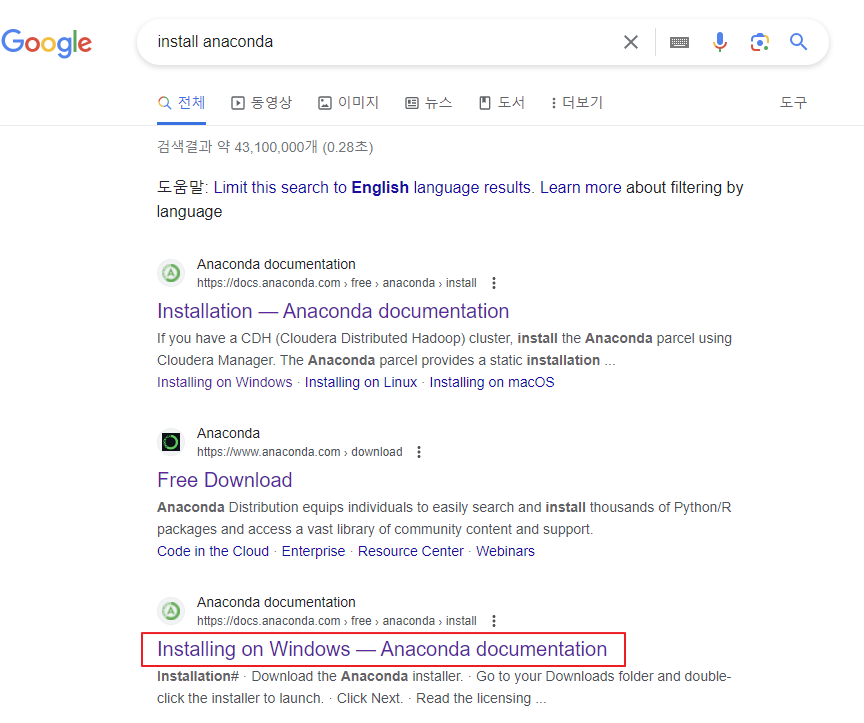
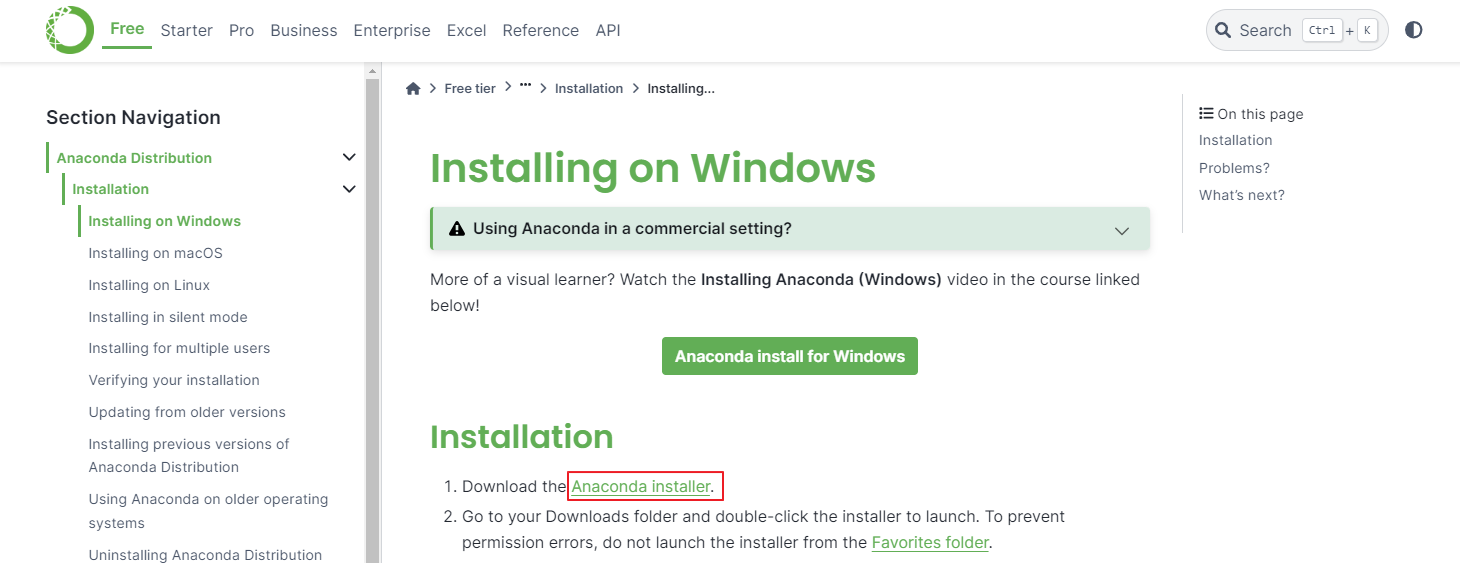

- 설치 파일 실행

별 다른 설정 없이 그냥 Next와 Agree 를 선택한다.
- 설치 확인
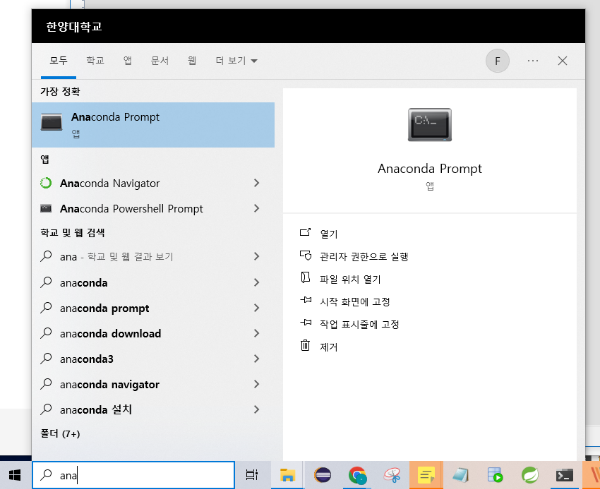
윈도우 검색창에 anaconda 를 검색했을 때, anaconda prompt가 검색된다면 설치가 완료된 것이다.
2. 주피터 실행
- anaconda prompt 실행
$ jupyter-lab
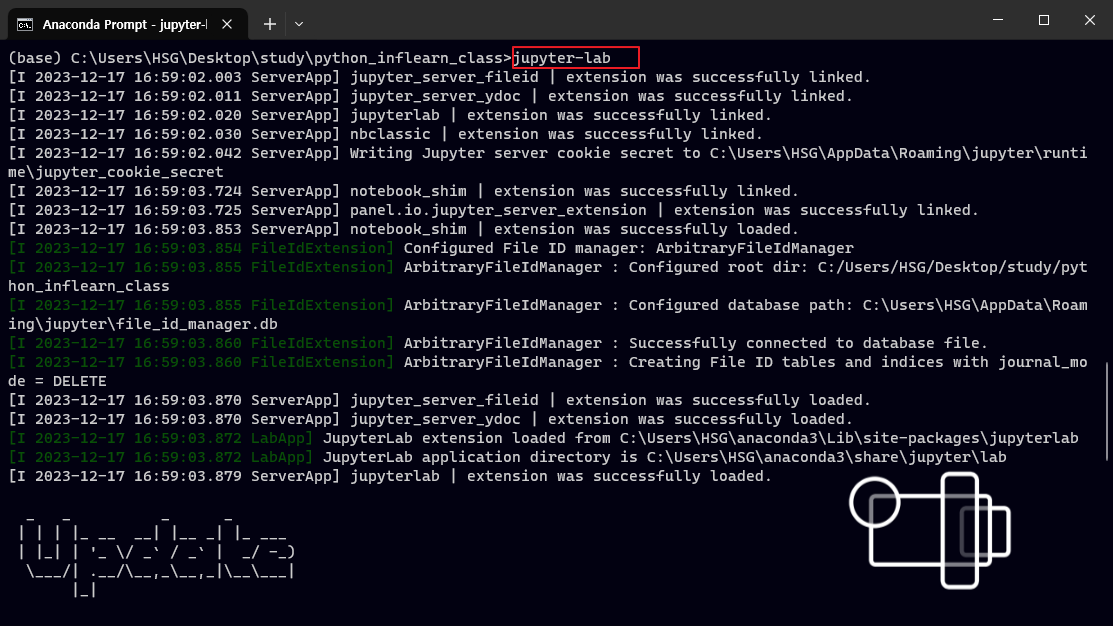
해당 명령어로 jupyter 를 실행한다.
아무런 설정없이 위 명령어를 실행하면 사용자 HOME에서 jupyter 파일이 생성된다. 다른 폴더에서 작성하고 싶으면 해당 폴더로 이동 후 jupyter 를 실행한다.
(사진 속 위치는 Desktop(바탕화면) - study - python_inflearn_class 폴더에서 실행하였다.)
3. 주피터 사용하기
새로운 인터넷 창으로 JupyterLab 페이지가 떠올랐다면, 아래와 같이 선택하는 창이 뜬다.
어떤 환경으로 작업할 것인지를 묻는 것인데 Notebook의 Python3를 선택한다.
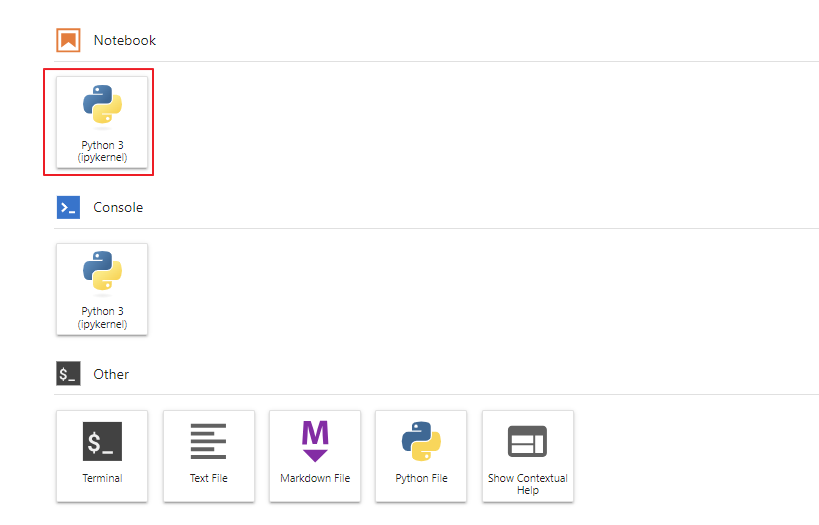
- 명령어 출력하기

print 명령어로 "Hello world"를 출력한다.
코드 작성 후 위 화살표 버튼으로 코드를 실행하거나, Ctrl + Enter 또는 Shift + Enter 단축키로 실행한다.
Ctrl + Enter 는 현재 코드를 실행하고 현재 코드에 머무르고,
Shift + Enter 는 현재 코드를 실행하고 다음 라인으로 이동한다.
📢 주피터 종료하기
주피터를 실행하고 나면 아래와 같이 명령어를 입력할 수 없게 된다.
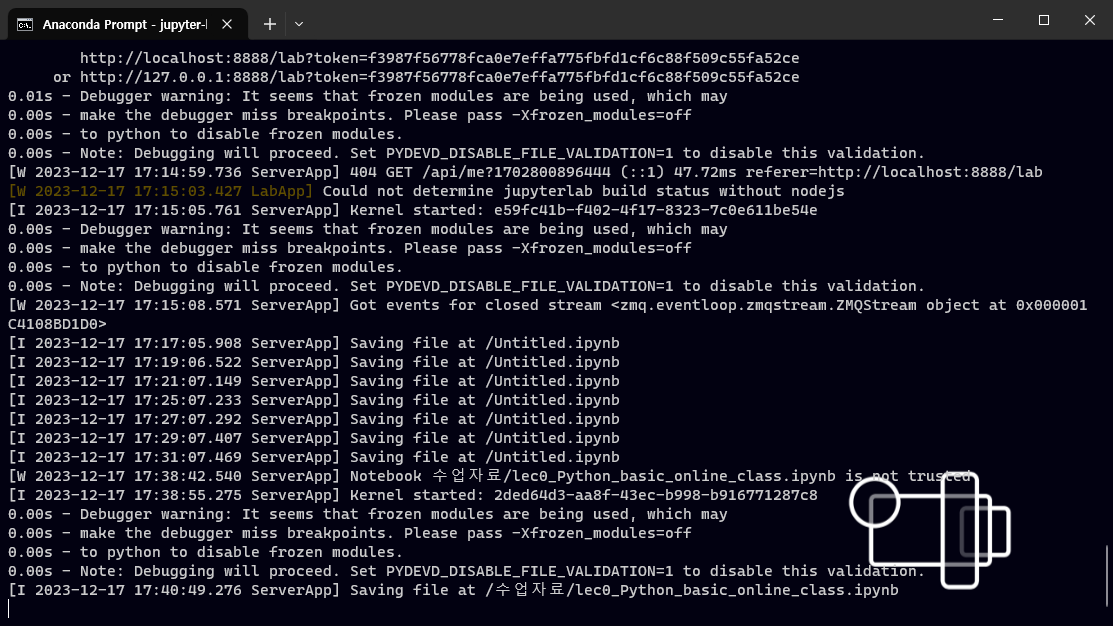
이럴 때는 Ctrl + C 를 누르면 해당 창을 벗어나게 되며, 주피터도 함께 종료된다.
- 주의할 점
cmd 는 주피터를 실행하고 있는 심장이고, 주피터 랩은 사용하기 쉽도록 만든 껍데기일 뿐이다.
주피터를 사용하고 있을 때, cmd 창을 닫아버리면 주피터도 종료되니 주의한다.
